Welcome to our blog post on effortlessly managing multiple domains on GoDaddy. In this ultimate hosting guide, we will walk you through the step-by-step process discussed in the YouTube video with the same title. Whether you’re new to managing domains or simply looking for a more efficient way to handle your hosting needs, this guide will provide you with all the information you need. So let’s dive in and discover how to easily add and create domains, create databases, and manage users on GoDaddy. By the end of this guide, you’ll be confidently managing multiple domains on GoDaddy like a pro.
Table of Contents
- – Managing Hosting and Domains on GoDaddy: Step-by-Step Guide
- – Creating Add-On Domains and Databases on GoDaddy: Easy Tips
- – Establishing MySQL Users and Databases on GoDaddy: Essential Steps
- – Adding Users to Databases on GoDaddy: Key Instructions
- Q&A
- Insights and Conclusions
– Managing Hosting and Domains on GoDaddy: Step-by-Step Guide

In order to manage hosting and domains on GoDaddy, follow these step-by-step instructions:
1. Go to the GoDaddy website and log in with your username. Once logged in, click on the drop-down arrow next to your username and select “manage hosting” from the options.
2. On the manage hosting page, find the hosting account you want to manage and click on “manage” next to it. Your domain will be displayed at the top of the page.
3. Click on “add-on domains” at the top of the page. Then, click on “create an add-on domain” below it. Enter the new domain name you purchased from GoDaddy and click on “add domain.”
4. The subdomain and document root will be autofilled for you. Simply click on “add domain” and if everything was successful, you will see a green bar indicating that the domain has been created.
5. To create a database for the newly added domain, click on the “home” button to go back to the home page. Scroll down to the “database” section and click on “MySQL Database.”
6. Under “create a new database,” enter the name of your domain and click on “create database.” If the database creation is successful, you will see a green box confirming the addition.
7. Scroll down to the “MySQL users” section and click on ”add new user.” Create a username and password for the new user and click on “create new user.” Make sure to write down the username and password as it will be needed later.
8. If the MySQL user creation is successful, you will see a green bar confirming the creation. Click on the “go back” button.
9. Scroll down to the “add user to database” section and select the new user you just created. Attach the user to the database from the dropdown menu.
By following these steps, you will be able to successfully manage your hosting and domains on GoDaddy. Remember to keep track of your usernames and passwords for future use.
– Creating Add-On Domains and Databases on GoDaddy: Easy Tips

To create an add-on domain and database on GoDaddy, follow these easy steps:
1. Login to your GoDaddy account and click on “Manage Hosting” under your username. Then click on the hosting account you want to manage, and it will show your domain across the top.
2. Click on “Manage” and at the top, you will see an option called “Add-on Domains”. Click on it. Below that, you’ll find a section to create a new domain name. Enter the new domain name you purchased from GoDaddy and click “Add domain”.
3. The subdomain and document root will be automatically filled in. Just click “Add domain”. If everything goes smoothly, you will see a green bar saying that the add-on domain has been created, along with the name of the domain you purchased.
4. To create a database for your newly added domain, go back to the home page by clicking on the home button. Scroll down to “Database”, and click on “MySQL Database”.
5. Under “Create a New Database”, enter the name of your domain and click “Create database”. If successful, a green box will appear confirming that the database has been added.
6. Scroll down and click on “MySQL Users” to add a new user. Create a username and password, then click “Create new user”. Make sure to write down the username and password as you will need it for future logins.
7. If the user is successfully created, there will be a green bar confirming the creation. Click on the “Go back” button. Scroll down to “Add user to database”, select the new user you just created, and attach them to the dropdown menu below.
By following these steps, you have successfully created an add-on domain and a database for your GoDaddy hosting account.
– Establishing MySQL Users and Databases on GoDaddy: Essential Steps

To establish MySQL users and databases on GoDaddy, follow these essential steps:
1. Go to GoDaddy.com and click on your username in the top right corner. From the dropdown menu, select “Manage Hosting” and then click on the hosting account you want to manage. This will bring you to a page displaying your domain.
2. Click on “Manage” and then select “Add-on Domains” at the top. Under “Create an add-on domain,” enter the new domain name you purchased from GoDaddy. Click on “Add Domain” to continue.
3. GoDaddy will automatically fill in the subdomain and document root. If everything is in order, you will see a green bar confirming that the add-on domain has been created.
4. Now, go back to the home page by clicking on the home button. Scroll down to the section labeled ”Database” and click on “MySQL Database.”
5. In the “Create a new database” box, enter the name of your domain and click on “Create Database.” If successful, a green bar will indicate that the database has been added.
6. Scroll down and find the “MySQL Users” section. Click on “Add New User” and create a username and password. Be sure to write down this information, as you will need it later.
7. After successfully creating a new user, click on the “Go Back” button. Scroll down to the “Add User to Database” section and select the newly created user from the dropdown menu. Attach the user to the database.
By following these steps, you have now established MySQL users and databases on GoDaddy. Make sure to note down the username and password for future reference, especially when creating a database for a new WordPress site on MySQL.
– Adding Users to Databases on GoDaddy: Key Instructions
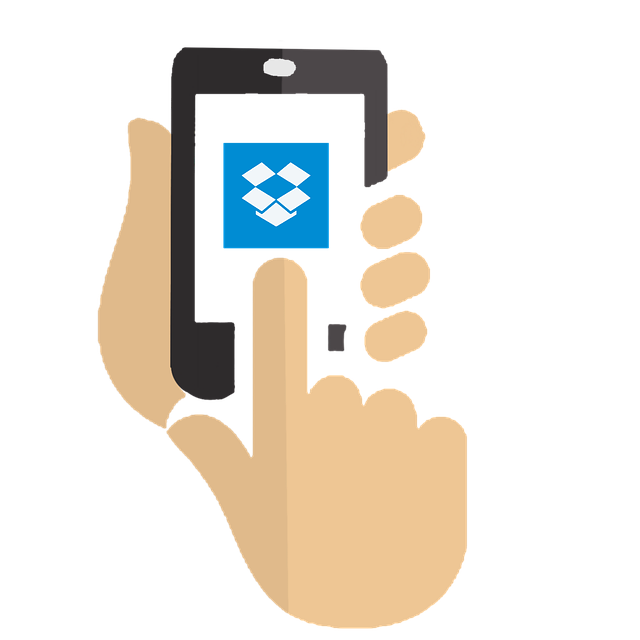
To add users to databases on GoDaddy, follow these key instructions:
1. Log in to your GoDaddy account and click on “Manage Hosting” under your username. Then, click on the hosting account where you want to add the user.
2. Once you are in the account management page, click on “Add-on Domains”. Here, you will find the option to create a new domain by entering the domain name you purchased from GoDaddy. Click “Add Domain” to proceed.
3. GoDaddy will automatically fill in the subdomain and the document root for you. You will see a green bar confirming that the domain has been created. Take note of the domain name listed in the top box.
4. To create a database for the newly added domain, click on the ”Home” button to go back to the homepage. Scroll down to the database section and click on ”MySQL Database”.
5. Under “Create a New Database”, enter the name of your domain and click “Create Database”. The green box will confirm the successful addition of the database. Click “Go Back” to proceed.
6. Scroll down to “MySQL Users” and click “Add New User”. Create a username and password for the user. Remember to write down this information as it will be needed later.
7. After successfully creating the MySQL user, you will see a green bar confirming the creation of the user. Click on the “Go Back” button.
8. Lastly, scroll down to “Add User to Database”. Choose the newly created user from the dropdown menu and attach them to the database. Click ”Add” to complete the process.
By following these instructions, you can easily add users to databases on GoDaddy. Remember to note down the username and password you created, as you will need them to log in to MySQL and manage your database for the new site you created.
Q&A
Q: How do I manage multiple domains on GoDaddy?
A: To manage multiple domains on GoDaddy, you need to follow a few simple steps. First, go to the GoDaddy website and log in. Then, click on the drop-down arrow next to your username and select “manage hosting.” From there, click on the hosting account you want to manage. Underneath the account, you will see your domain listed. Click on “manage.” At the top, you will find an option called “add-on domains.” Click on that and then select ”create an add-on domain.” Enter the new domain name you purchased from GoDaddy and click “add domain.” If successful, you will see a green bar indicating that the domain has been created.
Q: How do I create a database for my new domain?
A: After adding the domain, you need to create a database for it. Return to the GoDaddy home page by clicking on the home button. Scroll down to the section labeled “database” and click on “MySQL Database.” Underneath the option to create a new database, type in the name of your domain and click “create database.” If everything goes well, a green box will confirm the addition of the database. Click “go back.” Next, scroll to the bottom and find the section labeled “MySQL users.” Create a username and password and click “create new user.” Remember to write down this username and password as you will need it later to log in to MySQL and create the database for your new site. Click “go back” once again. At the bottom, select “add user to database” and attach the new user to the dropdown menu.
Q: What should I do if everything goes according to plan?
A: If everything goes smoothly, you will see a green bar at the top indicating that you have successfully created a MySQL user with the chosen username. Finally, click on “go back” once more to complete the process.
Q: Can you summarize the steps to manage multiple domains on GoDaddy?
A: Sure! To manage multiple domains on GoDaddy, follow these steps:
1. Log in to your GoDaddy account.
2. Click on the drop-down arrow next to your username and choose ”manage hosting.”
3. Select the hosting account for the domain you want to manage.
4. Click on “manage” under your domain.
5. Choose “add-on domains” and click on “create an add-on domain.”
6. Enter the new domain name you purchased from GoDaddy and click “add domain.”
7. Return to the home page and scroll down to the “database” section.
8. Click on ”MySQL Database” and create a new database with the name of your domain.
9. Create a username and password for the database.
10. Click “create new user” and note down the username and password.
11. Scroll down and attach the user to the database using the “add user to database” option.
12. Confirm that everything has been successfully created and click “go back.”
Q: Why is it important to remember the username and password for the database?
A: It is important to remember the username and password for the database because you will need them to log in to MySQL and create the database for your new site. Without this information, you won’t be able to complete the setup process for your domain on GoDaddy.
Future Outlook
In conclusion, managing multiple domains on GoDaddy can be effortless with the ultimate hosting guide provided in the YouTube video. The step-by-step instructions outlined in the transcript make it easy to navigate through the platform and successfully add domains to your hosting account.
The first step is to access your GoDaddy account and click on “Manage Hosting.” From there, you can click on the hosting account you wish to manage and select the “Manage” option. In the “Add-On Domains” section, simply enter the new domain name you purchased and click “Add Domain.” GoDaddy will auto-fill the necessary information, and you will see a confirmation message indicating that the domain has been successfully added.
Next, you can proceed to create a database for the new domain. Return to the home page and scroll down to the “MySQL Database” section. Click on ”Create a New Database,” enter the domain name, and click “Create Database.” If everything goes smoothly, you’ll receive a green confirmation message.
To ensure secure access, it’s essential to create a username and password for the database. Write down this login information as you’ll need it to log in and create the database for the new site. Once you’ve successfully created the MySQL user, attach them to the database by selecting them from the dropdown menu under “Add User to Database.”
By following these simple steps, you can effortlessly manage multiple domains on GoDaddy. So, take advantage of the ultimate hosting guide and enjoy a smooth experience with your hosting account.
