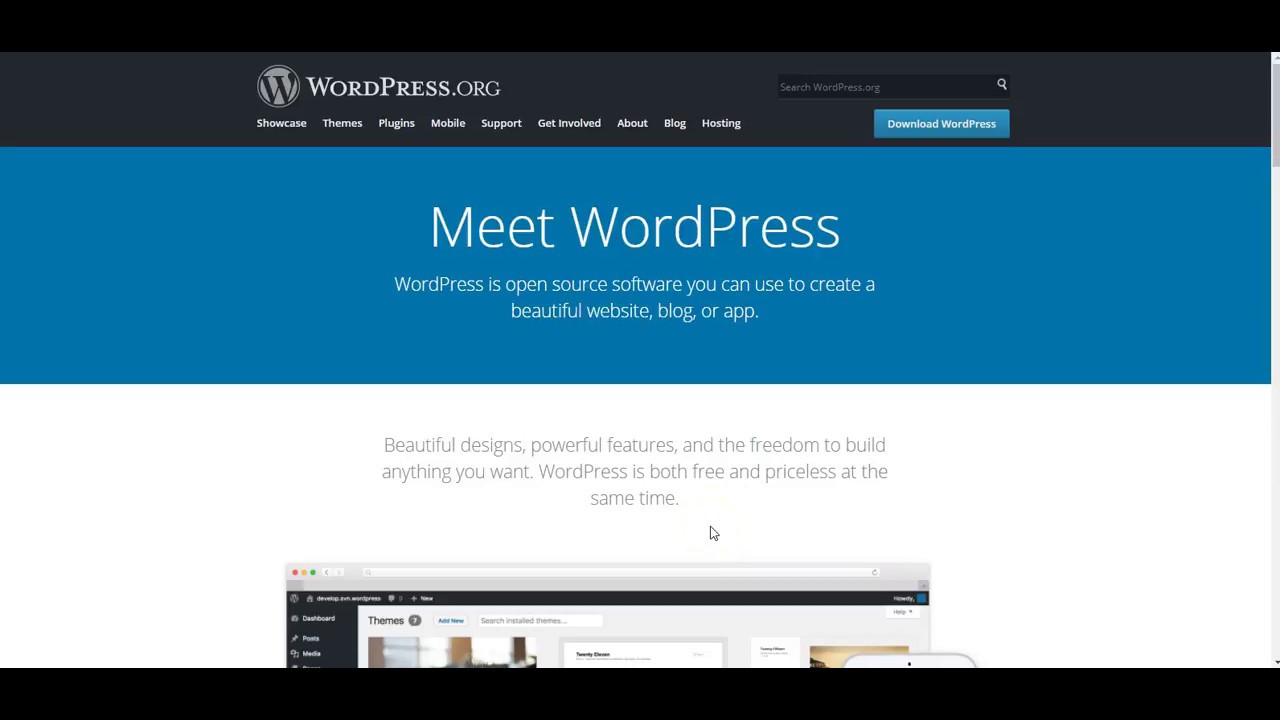Welcome to today’s blog post where we will be discussing the topic of effortlessly managing multiple domains on GoDaddy hosting. In this YouTube video titled “Effortlessly Manage Multiple Domains on GoDaddy Hosting”, the speaker takes us through a step-by-step guide on how to download and upload WordPress files to your GoDaddy hosting account. With a friendly and descriptive tone, the video provides clear instructions on navigating through your file manager, extracting WordPress files, and deleting unnecessary items. By the end of the video, you will have successfully moved all the necessary files and be ready to manage multiple domains with ease. So, let’s jump right in and discover how you can streamline your domain management on GoDaddy hosting.
Table of Contents
- Headings:
- 1. Downloading and Uploading WordPress on GoDaddy Hosting
- 2. Extracting and Organizing WordPress Files on GoDaddy Hosting
- 3. Managing Multiple Domains on GoDaddy Hosting
- Q&A
- In Retrospect
Headings:

To get started with WordPress, follow these steps:
1. Download WordPress: Go to wordpress.org and click on “Download WordPress.” This will start the download of a zip file.
2. Upload the file: After the download is complete, go back to your GoDaddy hosting account. Scroll down and click on “Files,” then choose “File Manager.” Click on “Go” to access your file manager. On the left-hand side, under the tree, click on the bolded “public HTML” folder. Locate your website’s folder and click on it.
3. Upload the WordPress file: In the website folder, click on “Upload” at the top. Choose the WordPress file you downloaded and wait for it to upload. This process may take a few minutes.
4. Delete unnecessary files: Once the upload is complete, go back to the file manager and click on “Go back to the home.” Locate the WordPress file you just uploaded and highlight it. Click on the delete button to remove it. Extract the remaining files by right-clicking on them and selecting “Extract.” Close the extraction window afterwards.
5. Delete unnecessary folders: Delete any additional unnecessary files in the website folder, keeping only the domain name. Double click on the remaining folder to open it. Select all the files by clicking on the top file, holding down the left mouse button, and dragging it to the bottom. Click on “Move” and delete the “WordPress” part from the path. Click on “Move files” to complete the process.
By following these steps, you have successfully downloaded and uploaded WordPress to your website. Now you can proceed with the installation and customization of your WordPress site. Enjoy building your new website with WordPress!
1. Downloading and Uploading WordPress on GoDaddy Hosting

Once you have set up your database, the next step is to download and upload WordPress onto your GoDaddy hosting account. To download WordPress, head over to wordpress.org and click on the “Download WordPress” button located at the top of the page. This will start the download of a zip file. Once the download is finished, move on to the next step.
Now, go back to your GoDaddy hosting account and scroll down until you see the “Files” section. Click on “File Manager” and a prompt will appear asking for the destination. You don’t need to change anything, simply click on “Go” and your file manager will open.
On the left-hand side, you’ll find a tree. Click on the plus sign next to “public HTML” (usually in bold) and select the folder that corresponds to your website’s name. Now, at the top of the file manager, click on “Upload” and choose the WordPress file you just downloaded. Wait for the upload to complete (this may take a few minutes) and then click on “Go back to the home”.
You will now see the WordPress file listed under the folder you selected earlier. Highlight the file and click on “Delete” to remove it. Next, highlight the file again and right-click to select “Extract”. Click on “Extract files” to extract all the WordPress files. Once the extraction process is complete, you can close the extraction window.
Underneath the extracted files, you will notice the original zip file. Delete this file by placing it in the trash. Double click on the extracted folder to open it. Inside, select the top file by clicking on it and then drag your mouse while holding the left button until all the files are highlighted. Click on “Move” and delete the “WordPress” part in the path, leaving only your domain name followed by a forward slash. Finally, click on “Move files” to complete the process.
By following these steps, you have successfully downloaded and uploaded WordPress onto your GoDaddy hosting account. Now you can proceed to the next step in setting up your WordPress website.
2. Extracting and Organizing WordPress Files on GoDaddy Hosting

Once you have set up your database, it’s time to extract and organize the WordPress files on your GoDaddy hosting. Start by visiting wordpress.org and click on the “Download WordPress” button. This will initiate the download of a zip file to your computer.
After the download is complete, navigate back to your GoDaddy hosting account. Scroll down and click on “Files”, then select “File Manager”. You will be directed to the file manager page. On the left-hand side, under the tree, click on “public HTML”. This is where your website files will be stored. Locate the folder with the name of your website and click on it.
At the top of the page, click on “upload” and then select “choose file”. Browse your computer for the downloaded WordPress file and click “upload”. The file will begin uploading, and you can track the progress through the status bar. This may take a few minutes.
Once the upload is complete, click on “go back to the home” at the bottom of the page. You will now see the uploaded file under the “OC 8 parts” section. Select the file and click on “delete” to remove it. Next, highlight the file and right-click to select “extract”. Choose “extract files” to extract all the WordPress files.
After the extraction is completed, you can click on “close”. You can delete the remaining file by moving it to the trash. Double-click on the extracted files to open them. To move these files, click on the top file and drag it to the bottom while holding the left mouse button. Once you have selected all the files, click on the “move” button. Lastly, delete “WordPress” from the file path, leaving only your domain. Click on “move files” to finalize the organization.
By following these steps, you have successfully extracted and organized the WordPress files on your GoDaddy hosting account.
3. Managing Multiple Domains on GoDaddy Hosting
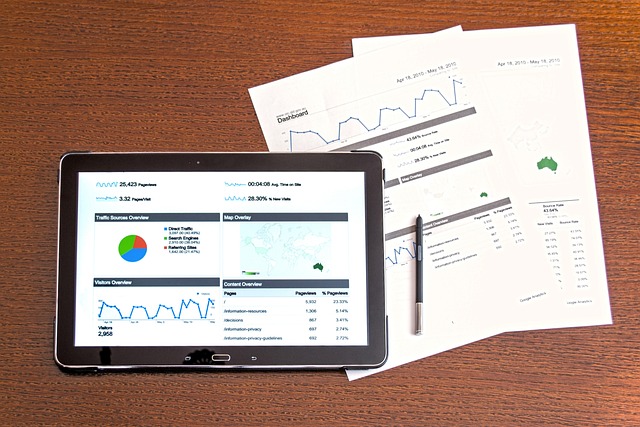
Now that we have set up our database, let’s proceed to manage multiple domains on GoDaddy hosting. First, head over to wordpress.org and click on “Download WordPress” at the top of the page. This will initiate the download of a zip file. Once the download is complete, go back to your GoDaddy hosting account.
Scroll down and click on “Files” and then select “File Manager.” You will be prompted to choose a location, but you can leave it as is and click “Go.” This will open your file manager. On the left-hand side, under the tree, click the plus sign next to “public_html” (usually in bold) and select the folder corresponding to the website you just created.
In this folder, click on “Upload” at the top of the page. Choose the WordPress file you downloaded earlier and wait for it to upload. You will see a progress bar indicating the percentage of the upload. This may take a few minutes. Once the upload is complete, click “Go back to the home.”
You will now see the file you uploaded under the “OC 8 parts” section. Highlight the file and click on “Trash” to delete it, as it is no longer needed. Next, highlight the file again, right-click, and select “Extract.” Choose “Extract Files” to extract all the WordPress files. Once the extraction is finished, you can close the extraction window.
Now, you can delete the previous file that is no longer needed by moving it to the trash. Double-click on the remaining file to open it. To select all the files, click on the top file until a blue box appears, then drag your mouse to the bottom of the list. Once all the files are selected, click “Move” and delete the word “WordPress” from the file path, leaving just your domain name. Click “Move Files” to complete the process.
By following these steps, you have successfully managed multiple domains on GoDaddy hosting.
Q&A
Q: What is the topic of the YouTube video?
A: The topic of the YouTube video is “Effortlessly Manage Multiple Domains on GoDaddy Hosting.”
Q: What is the purpose of the video?
A: The purpose of the video is to explain how to download and upload WordPress files on GoDaddy hosting to manage multiple domains.
Q: What is the first step mentioned in the video?
A: The first step mentioned in the video is to go to wordpress.org and download WordPress.
Q: How do you access the file manager on GoDaddy hosting?
A: To access the file manager on GoDaddy hosting, you need to scroll down on your GoDaddy hosting account and click on “files,” then select “file manager.”
Q: What folder should you click on in the file manager?
A: In the file manager, you should click on the “public HTML” folder, which is usually in bold.
Q: What do you need to do after clicking on the “public HTML” folder?
A: After clicking on the “public HTML” folder, you need to click on the plus sign and select the folder corresponding to the website you just created.
Q: How do you upload the WordPress file?
A: To upload the WordPress file, you need to click on “upload,” choose the downloaded WordPress file, and wait for it to upload.
Q: What should you do after the upload is complete?
A: After the upload is complete, you can navigate back to the home page and delete the unnecessary files.
Q: How do you extract the WordPress files?
A: To extract the WordPress files, you need to highlight the uploaded file, right-click, and select “extract.” Then click on “extract files” and close the window once the extraction is complete.
Q: What should you do after extracting the WordPress files?
A: After extracting the WordPress files, you can delete the unnecessary files and open the extracted folder.
Q: What is the final step mentioned in the video?
A: The final step mentioned in the video is to select all the files in the extracted folder and move them to the main domain folder, deleting the “WordPress” folder in the process.
Note: The transcription of the video ends abruptly, and the remaining content seems to be cut-off.
Future Outlook
the necessary files to your domain folder. Now that everything is set up, you can easily manage multiple domains on your GoDaddy hosting account. With just a few simple steps, you have successfully downloaded and uploaded WordPress, extracted the files, and organized them in the correct folder. Deleting unnecessary files and moving the necessary ones ensures that your website is ready to go. Effortlessly managing multiple domains has never been easier thanks to the user-friendly interface of GoDaddy hosting. So, go ahead and make the most of your hosting account and create an online presence for all your domains effortlessly.